In the section parser, right in the middle of the screen, you will find the template overview in form of a tree view.
Here you can add and organize templates and template categories within a preselected template group.
Template Groups
Template groups are the highest hierarchy to organize templates. You can add as many groups as you wish. The tree view can only display templates belonging to one group at a time. We for instance use groups to differentiate templates for programming languages.
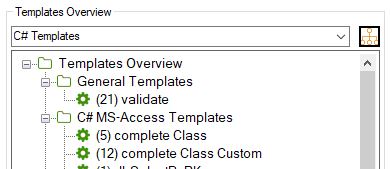
In the drop down list you can choose the group you want to work with. Next to the drop down list you will find the button to open the form to edit groups.
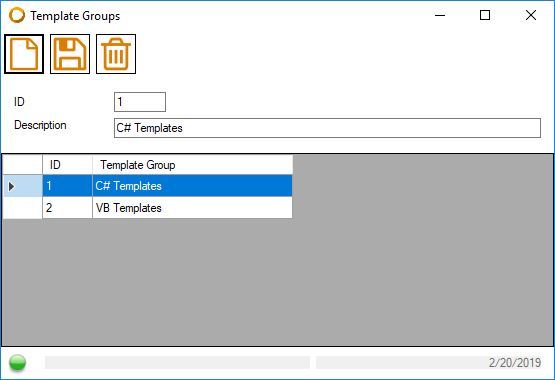
- New: enter a group name and press on save.
- Save: saves changes to a group
- Delete: deletes a group. Attention: a group can only be deleted when all templates and categories belonging to this group were deleted before.
The template overview
In the template overview you can view and organize all templates belonging to one template group. You can add categories and sub categories to structure your templates as you wish. The numbers of categories and also the depth of your category tree is not limited. Also the number of templates inside a template group is not limited.
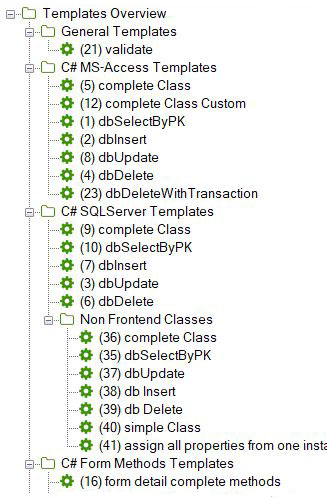
You can collapse and expand Categories as you wish. If you selected a category or a template then its icon is marked red. Like this you quickly see which element you are editing.
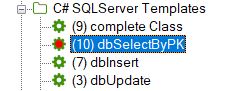
Add a new template or category and save it
To add a new template or a new category, first select the element under which you want to add the new item. Then press the right mouse button and select the type of element you want to add.

If you selected a category, then your new element will be added to the end of the list under this category. If you selected a template then your new element will be selected in the same hierarchy at the end of the list.
Enter the name of your new element
After adding your new element, you can change it’s name.
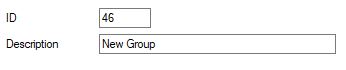
Enter the name of your new element and press on the save button.
Rearrange templates and categories
You can move templates and categories with drag and drop to any position inside the list.
Select the item you want to move and pull it right under the element you want to have it. While dragging a line with an arrow in front will appear and indicate the target position. Please check the hierarchy before placing your element.
If you want to move an element right under a category at first position, then drag it on top of the target category. In this case you will notice a small arrow on the right of the target category.
If you move a category, then all child elements will be moved too.
Currently it is not possible to move or copy elements from one template group to another.
